IoT ALGYAN3周年「IoT祭り2018」に行ってみた、その二、
行ってきたよ
一年ぶりに、ショージにもあった。
メイドさんもいて、盛あがってました。
とはいうものの、品川の31Fだというのに
目黒並みにアウェー感がありました。
セッションも中身が濃く、少なくとも、ITサイドの私には、丁度良かった!
C#初めての始め--とりあえずコンソールアプリケーション その2
前回でとりあえず黒い窓がいっゅん開いたよね
それ稼がコンソール
真ん中のペインにこんなC#のコードができている
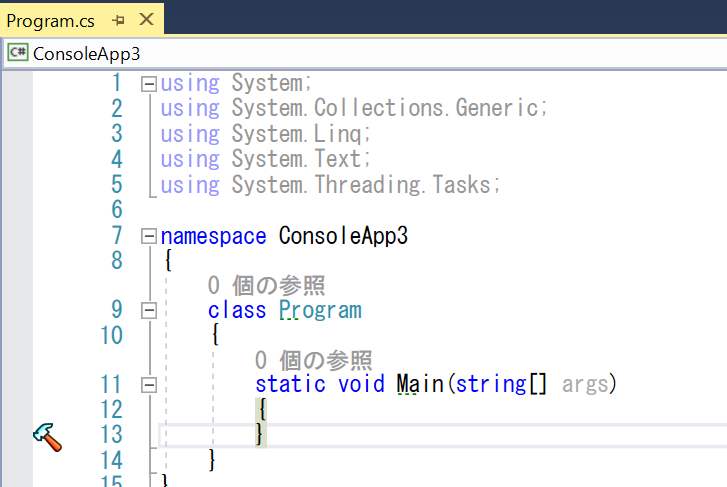
ConsoleApp3の3というのは、3作ったのでたまたま、
じゃ、
Mainの中にコードを書いて文字を出力してみよう
Console.WriteLine("Hello C#!");
コピペでも

 をクリック
をクリック
よくわからなかった?

じゃ上のメニューから、デバッグなしで実行をためして

まあ、お約束の一歩目!
じゃブレークポイントを張ってみよう
まずは手順

今回は、Console.WriteLineで止めたいのでConsoleを右クリックしてコンテくかとメニューが出たらブレークポイント→ブレークポイントの挿入

でデバック実行すると…

止まったね。
こうやって、ちゃんと動いているか確認する
デバッグのメニューを見ると何ができるか書いてある

とりあえずは F10 キーをヒット!
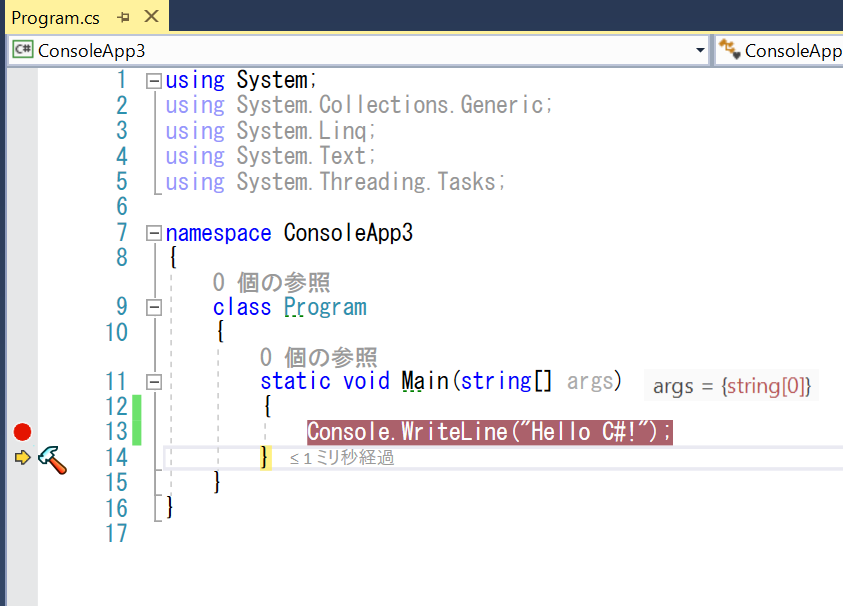
1行進んだ
これで、コンソールに文字が表示された
コンコール画面を見てみよう、
隠れてしまっていたら、タスクバーの

のアイコンをクリック

ということ。
C#初めての始め--とりあえずコンソールアプリケーション その1
コンソールアプリケーションそれ何、おいしいの?
という感じだろうが、まあ、全然おいしくないかも
そうそう、当然、Windowsだよね
とはいえ、VisualStudio をダウンロードしてインストールしてね

とりあえずは、無償版でいいと思う。
community版をインストール
インストーラーをイントールとか、インストーラーを更新とか言ってくるかもしれないけど構わず、okで。

インストールするとか変更するとかをクリックしてこの画面が出たら

最低これだけは選んでね。
後は、OKでどんどん。
ビジュアルスタジオを、立ち上げて、真ん中あたりの新しいプロジェクトを探して

新しいプロジェクトの作成をクリック

左のペイン「窓のところ」から、Visual C#のWindowsデスクトップをクリックして選ぶ
真ん中のペインからコンソールアプリを選ぶ
OKで


出来た
出来たら、とりあえず実行
上のほうの

開始をクリック
黒い窓が開いたらOK
今回はここまで
C#初めての始め--始まりの序章
開発環境どうするの?
まずは、王道、Visual Studio で
どうすれば手に入る?
学生開発者ツール, リソース, エクスペリエンス | Imagine
クラウドのAzureは
学生 - Azure の無料アカウントを今すぐ作成 | Microsoft Azure
JetBrainsのツール
特にReSharper
学生なら無償
JetBrains Products for Learning
ここまでは学校のメールアカウントで登録できます
一般向けでも
無料の開発者用ツールと必須アイテム | Visual Studio
開発環境 ツール
無償のツールには、
統合開発環境とコード エディターが含まれています。
Visual Studio Community
Visual Studio Community for Mac
Visual Studio Code
無償レベルのクラウド サービス
コンピューティングやストレージなどのクラウド サービス
モバイルまたは Web アプリのバックエンド サービス、IoT、機械学習、分析のサービス
Azure 無料アカウント (1 年間の無料サービスを含む、最初の月は $200)
5 ユーザーまでの Visual Studio Team Services アカウント
Visual Studio App Center
App Service の Free レベル
Application Insights の Free レベル
ソフトウェアの試用版とダウンロード
無料でソフトウェアの試用版をダウンロードできるため、複数のプラットフォームでの開発が容易になります。
SQL Server Developer Edition
Windows R Server*
Parallels Desktop® for Mac Pro Edition (3 か月のサブスクリプション)*
Parallels® Access (3 か月のサブスクリプション)*
Windows Platform VM (60 日間)
トレーニングとサポート
業界リーダーによる優先サポートや、技術的および専門的なトレーニングを無料で受けられます。
LinkedIn Premium (ビジネス、テクノロジ、クリエイティブ)*
Pluralsight (クラウド、デザイン、セキュリティ、モバイル、およびデータ)
Data Camp (データ サイエンスおよび AI)*
Opsgility (クラウド中心)*
Xamarin University のモバイル トレーニング
WintellectNOW (アプリの開発)*
Microsoft Virtual Academy
Azure コミュニティ
C#初めての始め--プロローグ
次男が、C#を始めました
ので、彼の質問に対する答えをさらってみることにしました。



